Building CM evolveIT Inventory
Desktop Inventory
1. Prepare Source File Folders
Preparing folder and copy all sources
- {Root}\Sources
In this example, the Root folder is Discovery, the source subfolder is DemoSrcCode.
2. How to Create Inventory and Workarea
Create WorkAreas and Inventories under the Root folder:
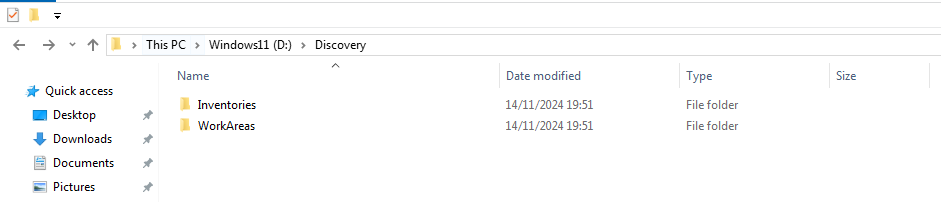

- {Root}\WorkAreas
- {Root}\Inventories
In this example, Root folder is Discovery.
Then add 'DemoInv' and 'DemoWA' as subfolders to Inventories and WorkAreas.
3. How to Discovery Builder Step with UI to set up Work Area
Run Discovery Builder, then a wizard window will open with 3 steps to perform.
Wizard 1
- Select WA
- Select Source Folder
- Select Inventories
Then click Next button to move to the next wizard.
Wizard 2
Add Asset with Path and regex filter
+ (1): Select asset type
+ (2): By default, regex * means all asset programs will be processed, if you want to process specific program, you can uncheck All components checkbox and write your regex.
For example: AG*, means all programs whose name starts with AG will be processed.
+ (3): Select the asset source code folder
+ Then click Add
For other assets, after clicking the Add button, a dialog will appear for the user to enter the name to be used for this asset.
Wizard 3
Set up some configurations to run:
+ Number of tasks: determines how many tasks can run at the same time.
+ Server port, password, etc.
Then click Create data files button, Bat and configs file will be generate
4. How to Install Inventory
Run Administrator Workbench Tool
Log in to the server, default password is cmfirst. Make sure the server settings exist by clicking Change Server and connect to that server. If the server information does not exist, just click Add button to add a new one.
Then navigate to the inventories tab, click Install Existing Inventory, an dialog will appear, select to correct inventory folder and click install.
5. How to Running Discovery
Run the bat file created from Discovery Builder(3) step.
After running, you can check result in WorkArea
6. How to Import Work Area To Inventory
Import Workarea to Inventory with Administrator Workbench Tool
(1): Click Import WorkArea, an import dialog will appear
(2): Select completed WorkArea by running Bat file from step 5
(3): Choose inventory
(4): Check to perform ETL or cross reference if you want to do it as the same time as the import workarea
(5): Click import to start
7. How to Cross-Reference Inventory
Running Cross-Reference(xref) from Admin Workbench
(1): Select Inventory
(2): Click Cross-Reference Inventory
Web Inventory
Administrator Workbench
Import step
CLI
Related Articles
What is 'Building Inventory'?
About this page, CM evolveIT provides both Desktop and Web user interface to provides analysis. The data is called Inventory. There are two type of Inventory, Desktop and Web. CM evolveIT provides parser/scanner for various source code types. This ...Inventory Building CLI
CLI (Command Line Interface) for Inventory Building Execute ETL Projects SET INVNAME=MyInv :: Set CM evolveIT installed root Folder Path SET EVIT_ROOT=C:\CMFirst\evolveIT-11.7 :: Set Workarea root Folder Path SET WAPATH=C:\CMEvolveIT\Workareas :: Set ...CM evolveIT User Manual
Welcome to CM evolveIT User Training Manual Restrictive Rights This document and the product referenced in it are subject to the terms and conditions of the user License Agreement ...Inventory Transform
This document will cover the basics of the CM evolveIT Dashboard Inventory Transformation. After completing this document, you should have a basic understanding of where the inventory transform process gets its data, how to determine a process has ...Inventory Management
Dashboard - Inventory Management This document will cover the basics of how to map Inventories to Object Groups in the CM EvolveIT Dashboard. There will be a discussion of how to assign and remove Inventories form an Object Group. After completing ...