CM evolveIT Diagram Viewer
CM evolveIT Diagram Viewer
CM EvolveIT Diagram Viewer allows visualizing Object relation.
This document covers how to use CM EvolveIT Diagram View.

New at v11.5
+ View mode
+ Layout direction: circle and combound
+ View graph local: centric view
+ Combound node
How to open the Diagram Viewer:

1. Search => Text Search => Item Search => Select Object => Call Graph
2. Asset Browser => Item Search => Select Object => Call Graph
3. Graph Viewer button (1) (Open current hidden graph views or importing graph)
4. Window viewer (2) (Show all hidden window includes graph viewer)

Call Graph Depth:
Self opens Diagram Viewer for the current Object Only
Neighbor, Shallow, Middle, Deep and Full shows the deeper relationship
Diagram Viewer UI
Diagram Viewer UI Detail
1. Show/hide windows
To show/hide the current windows
2. Open graph viewer
Open the current existed graph viewer or open a new once with an empty graph view tab which is able importing from file.
3. Graph view tab
Select tab to change graph view.
When "x" button is clicked, the tab view should be closed.
User can open multiple graph views at the same time [New]
4. Add new graph view
When "+" button is clicked, a new graph view tab will be created which allows to import existing graph view from file.
5. Show/hide hidden item
Hide: 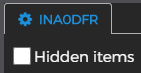 or Show:
or Show: 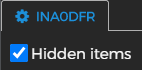
6. View mode [New]
There are 3 view mode: Graph, Simple and Table.
+ Graph mode: Show nodes clearly - up to 500 nodes - automatically switch to simple mode if limit is reached.
+ Simple node: Display important nodes more clearly - up to 5000 nodes - automatically switch to table mode if limit is reached.
+ Table mode
7. Search bar
Will highlight items that have a name or description match with the search input (support regex search )
8. Actions bar
8.1. Change layout direction [New]
There are 5 layouts:
- Horizontal
- Vertical
- Breadth first [New]
- Circle [New]
- Combound [New]
8.2. Change depth of diagram
8.3. Change source of diagram
+ Backward (items call working item)
+ Local (self call)
+ Forward (woking item call)
+ Local (self call)
+ Forward (woking item call)
8.4. Layout button dropdown
Export or Import Diagram as JSON file. Beside that, we can update diagram by removing highlights items (items match with search event) or orphan item and save diagram.
8.5. Export button dropdown
We can print diagrams, export data as Json, Csv, Excel, Pdf and DrawIO format.
8.6. Merge graphs
Graph 1:
Graph 2:
Merging:
- Clicks on Merge Graphs button to open "Merge Graphs" dialog
- Select graphs to merge
- Set a Name
- Clicks on save button
Result:
9. Minimal view
User can control the location of graph by use minimal view
10. Diagram
10.1. Click action on the item or relationship in the diagram
+ Click on item (node):
+ Click on relationship (edge):
10.2. Detailed pop-up actions
+ Add backward items:
+ Add forward items:
+ View graph local [New]: Focus the display on the selected node and all nodes directly associated with it. Other nodes that don't have a direct link will be greyed out. Exit the local centric view by clicking on any point on the graph (neither node nor edge). After exiting, the graph will focus on the most recently selected node.
+ Add in items:
+ Add out items:
+ View graph: Open new graph viewer tab for selected node.
+ Remove node:
+ Open note:
+ View Source:
+ Expand node [New]: When node is collapsed, expand(+) action help to expand parent node.
+ Collapse node [New]: When node is expanded, collapse(-) action help to collapsed all childs node.
11. Layout Action
We can zoom in, zoom out the diagram. Fit diagram with screen or refresh items position.
12. Diagram info
Show all type names with the style of all items in the diagram. We can show/hide items base on type when clicking on each type info
13. Item table [New]
We can view data that display in the diagram by grid table. We can filter or click on the record to show items in the diagram. When a record is selected, graph will focus the display on the selected node and all nodes directly associated with it. Other nodes that don't have a direct link will be greyed out.
14. Saving Diagram
+ Click on Layout/ Save Diagram or Save Diagram As:
- Save Diagram: Save and stay current view
- Save Diagram As: Save and open Graph in a new tab
- Save Diagram pop-up:
- Name: Diagram Name
- Description: Diagram Description
- Is Public: Public your Diagram with another user
+ Result:
- Save Diagram: Override current Diagram
- Save Diagram As: Save as New Diagram
+ Autosaving Diagram: while you are working with a Diagram. The Diagram will be saved automatically every 5 minutes.
15. Combound node [New]
- With CanGroup setting, node can contain other nodes, called parent and child nodes.
- Parent node has 2 states: expand and collapse.
+ Collapse state: just shows the parent node and information about the number of child nodes the parent node has.
+ When node is collapsed, tooltip has expand(+) action to expand parent node.
+ Expand state: display the child nodes in it.
+ When node is expanded, tooltip has collapse(-) action to collapsed all childs node.
Related Articles
Diagram Viewer (Call Graph) (Latest)
CM EvolveIT Diagram Viewer allows visualizing Object relation. This document covers how to use CM EvolveIT Diagram View. New at v11.4 Open ...CM evolveIT Administrator Manual
Please look at the attached file(s)CM evolveIT User Manual
Welcome to CM evolveIT User Training Manual Restrictive Rights This document and the product referenced in it are subject to the terms and conditions of the user License Agreement ...CM evolveIT v11.6 Release Note
CM evolveIT v11.6 Release Note IBM Power® (AKA IBM i, AS/400) Cobol support CM evolveIT handles IBM Power Cobol sources with copybook, CL, DDS base Table, View, DSPF and PRTF on Desktop and Web mode Asset relations program calls program program uses ...CM evolveIT v11.7 Release Note
CM evolveIT v11.7 Release Note AI Analysis Playground Ask analyzing source code Chat like user interface allows to ask additional questions Integrated with GPT-4o LLM Custom Query and Reporting Enhancement Integrated with jsReport and generate well ...